Ich hatte euch im ersten Teil das HUAWEI MatePad Paper im Detail vorgestellt. Allerdings bin ich nur kurz auf das für mich wichtigste Element, die App Notizen, eingegangen. Das möchte ich heute nachholen und auch die weiteren Apps, mit denen E-Mails und auch Web-browsen möglich ist, nachholen und entsprechend detaillieren. Auch auf den eBook-Shop möchte ich eingehen, damit ihr nach diesem Teil einen allumfassenden Einblick in das Gerät habt. Auch Danke an die vielen Apple User und Jünger, die meine Ansage zum Thema „auf Glas schreiben können wir nun mal nicht so gut“ persönlich genommen haben, um mir das Gegenteil oder meine Unkenntnis zu beweisen. Auch dem widme ich einen kurzen Satz. Aber nun erst zum Wichtigen, zum zweiten Teil über das HUAWEI MatePad Paper!
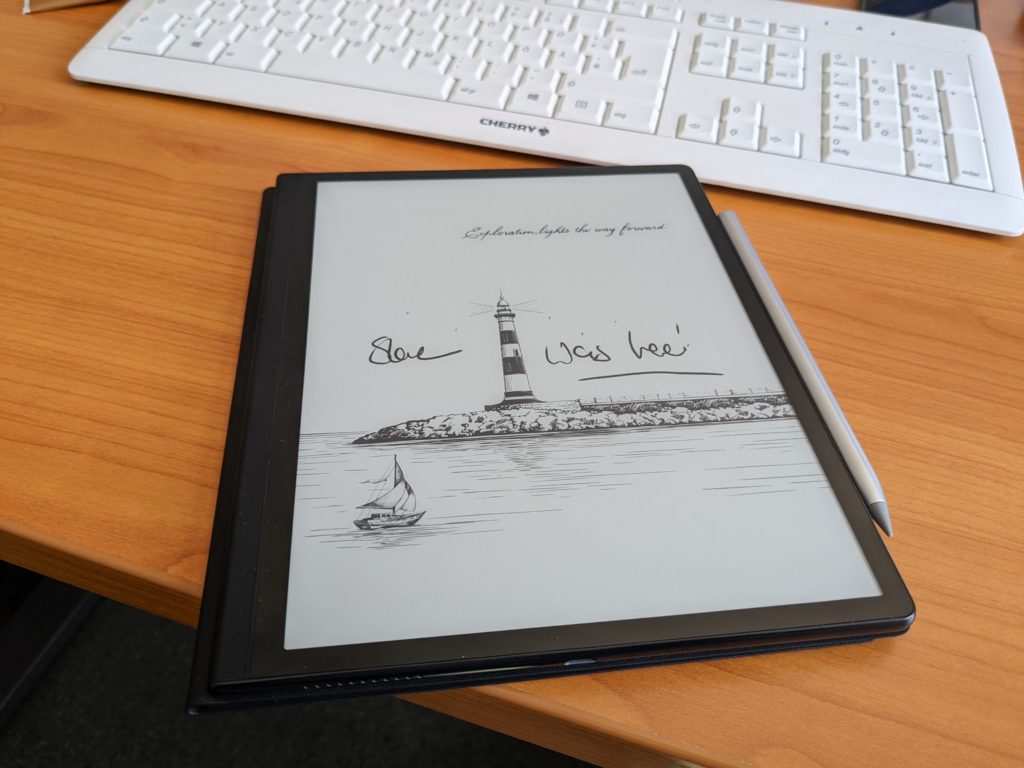
Ich versuche mich, nicht so ausschweifend wie im ersten Teil, mal in einer Kurzzusammenfassung des ersten Teils: Das MatePad Paper nutzt ein energiesparendes E-Ink-Display und diverse Einstellungen, um auf eine maximale Laufzeit von bis zu 29 Tagen zu kommen. Bei mir waren WiFi, Bluetooth und auch für das Display die Beleuchtung und deren Automatik stetig in Betrieb, trotzdem lief es dauerhaft für zehn Tage problemlos durch. Die Ausstattung für den Preis von 499 Euro ist der Hammer: Tablet, Folio-Hülle, die sich magnetisch an dem Tablet orientiert und der Version 2 des Stifts (inkl. drei Stift-Spitzen) inklusive, ohne Abo-Zwang oder Cloudnutzungsentgelt. Findet das mal bei den Mitbewerbern – kurz gesagt, da werdet ihr lange suchen! Aber leider gibt es zwei Einschränkungen: Bewegtbilder machen auf einem E-Ink-Display nicht wirklich Spaß oder Sinn und dank dem peinlichsten US-Präsidenten kann HUAWEI nicht mehr auf Android und Google-Techniken für Handy und Tablet zurückgreifen. Macht aber nix, HUAWEI hat mit HarmonyOS, in Version 2.1.0 auf dem Tablet, ein würdiges OS geschaffen. So, Ende der Zusammenfassung.
Gehen wir doch direkt auf die App Notizen:
Wer eine neue Notiz anlegt, wird erst mit mitgelieferten Vorlagen erfreut. Sehen wir uns die Auswahl im Detail an:

Leer: Deine neue Notiz hat keinen Hintergrund. Ein leeres digitales Blatt Papier eben.
Linien: Der alte Streit, was ist besser: liniertes Papier oder kariertes. Linien gibt, du hast es schon erraten, liniertes Papier aus, wenn du Karo bevorzugst, nimm die Auswahl „Graph„.
Punkte: Wenn du Millimeterpapier bevorzugst, ist das deine Auswahl.
Protokoll: Eine wunderbare Vorlage, wenn es dich mit der wohl meist verhasstesten Tätigkeit im Büroalltag erwischt: Zweck und Name des Termins, Zeit, Standort, Name des Mitschreibenden und auch Name des Überarbeiters. Der restliche Seitenhintergrund ist hier weiß.
To-dos: Die klassische und übersichtliche To-do-Liste: ganz vorn eine Spalte mit Kreis zum Abhaken für die Glücklichen, die ihre To-dos erledigt bekommen. Es soll sie ja in 2022 noch geben. Dann eine Spalte Zeit, also die Deadline, und eine große Spalte für die eigentliche Aufgabe. Mir ist die manchmal zu klein, schade, dass man dann nicht zwei Zeilen zu einer zusammenfügen kann.
Cornell-Notizen: Die integrierte Vorlage bildet die allgemeingültige Nutzung ab, ohne die neue Titelspalte. Cornell ist eine Methode, die an sich für Lernen und Studium entwickelt wurde. Kernstück: nicht mehr mitschreiben, als nötig und nötig ist wichtig und prüfungsrelevant. Allerdings lässt sich das auch im Büroalltag anwenden: links in die Spalte „Schlüsselwörter“ lassen sich Fragen, die im Voraus/während des Meetings entstehen, notieren. Und daneben, in den „Notizen“, die im Meeting gefundene Antworten – oder eben im Nachgang recherchiertes. Die Zusammenfassung sollte den Kern und das Ergebnis der Vorlesung oder des Termins in wenigen Sätzen zusammenfassen. Knackig, aber so detailliert, dass man anhand der „Zusammenfassung“ jederzeit wieder auf das Meeting und die Inhalte zurückfindet – im Geiste!
Lesenotizen: Das HUAWEI MatePad Paper kann auch einen Quermodus, in dem man zum Beispiel aus einem E-Book Lesenotizen mitnimmt. Und auch dafür kommt eine Vorlage mit, wie praktisch! Titel und Autor sind selbsterklärend, dann die beiden Hauptspalten „Auszüge“ und „Gedanken“. Da ich ein Kind der Fachliteratur bin, fällt mir hier sofort ein, wie ich dies gewinnbringend während des Lesens einsetzten kann.
Und zu guter Letzt die SWOT-Analyse: Damit wird eindeutig die Nutzung im Büro betont, wer schon mal mit oder in der Strategie gearbeitet hat, kenn die Strength (Stärke), Weakness (Schwäche), Opportunities (Changen, also Gelegenheiten) und Threats (Bedrohungen)-Quadranten. Man stellt sein Unternehmen dem Wettbewerber oder einem Marktumfeld gegenüber, um herauszufinden, wo ist der Konkurrent besser und was kann mein Produkt eben besser.
Nach Auswahl der Seite geht die selbige in groß auf und es kann losgehen. Stift zur Hand und mitgeschrieben!
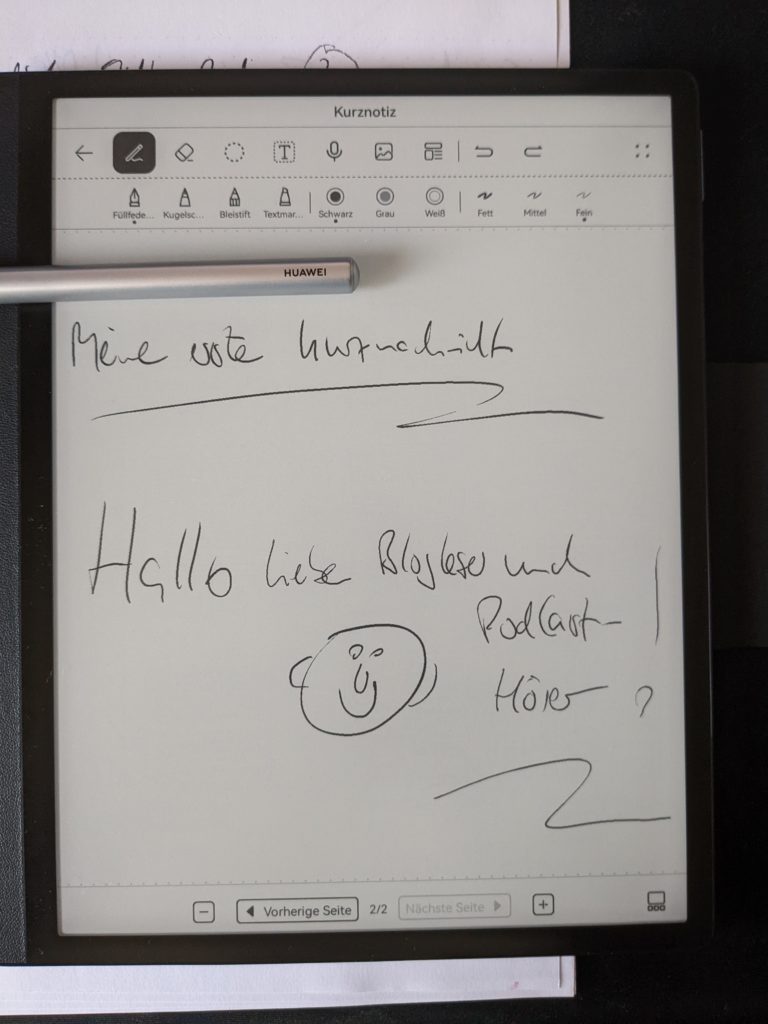
Eines vorweg: das Tablet ist kleiner als ein DIN-A4-Papier, daher wird bei einem PDF-Export auch 1:1 die Display-Größe exportiert. Auf der einen Seite vielleicht ärgerlich, wenn du nur mitschreibst, solltest du hier aber malen, designen oder sogar Modelle mit Maßstäben aufbauen, bist du froh, wenn keine Verzerrung durch Vergrößerung auf A4 stattfindet!
Nun zu den Möglichkeiten innerhalb der Notizen mit dem Ersten, dem Stiftsymbol. Dass der davon links befindliche Pfeil einen zurück in die Übersicht aller Notizen bringt, muss ich doch nicht extra erwähnen, oder? Ok, somit erledigt.
Arbeitsweise bleibt durch die Bank gleich: oben die Werkzeuge und darunter die weiteren Optionen. Also, je nach Auswahl kann sich die „zweite Reihe“ entsprechend verändern. Und das gehen wir jetzt durch.

Stift: das zentrale Werkzeug für die Mitschrift! In den Optionen eine Zeile tiefer kann ich zwischen Füllfeder, Kugelschreiber, Bleistift und Textmarker wechseln. Ebenso kann ich zwischen Schwarz, Grau und Weiß als Stiftfarbe wechseln. Und zu guter Letzt kann ich die Dicke des Stifts zwischen Fett, Mittel und Fein anpassen.

Radiergummi: Bevor ich es vergesse, der Shortcut zwischen Stift und Radiergummi: Den Stift in der Hand halten, sodass die „magnetische Laderinne“ unten ist und man sie mit Zeige- und/oder Mittelfinger, der nur zur Stabilität dient, fühlbar ist. Dabei zeigt das HUAWEI-Logo am Ende des Stifts direkt auf einen. Wenn man nun mit dem Zeigefinger im unteren Viertel einen schnellen Doppeltap auf den Stift macht, schaltet man zwischen Stift und Radiergummi hin und her. Wer das so nicht möchte, kann das Tappen in den Einstellungen ändern.
Der Radiergummi kennt drei Modi: Fläche, die man zeichnet und deren Start- und Endpunkt annähernd übereinander liegen muss, damit das Löschen funktioniert. Standard, dazu kann zusätzlich weiter rechts die Größe des Radiergummis von XL bis XS eingestellt werden. Und „Alle“ – mit Tap auf dieses Symbol wird die aktuelle Notizseite komplett gelöscht. Fehler können hier passieren, sind aber mit der schrittweisen Rückwärts- und, je nach Vorfall, auch mit der schrittweisen Vorwärtstaste oben ganz am Schluss (die beiden Pfeile) Schritt für Schritt wiederhergestellt werden. ACHTUNG: Wenn die Notiz geschlossen oder verlassen wird, speichert das Paper den aktuellen Stand und alle Informationen zur Wiederherstellung sind unwiderruflich verloren!

Runder Kreis: Hier versteckt sich erneut ein Auswahlwerkzeug, welches den markierten Bereich ausschneidet, kopiert oder einen ausgeschnittenen oder kopierten Bereich aus der Zwischenablage an eine neue Position oder Seite verschiebt oder kopiert. Es kann nicht über verschiedene Notizbücher hinweg kopiert werden, wenn ihr diesen Fehler mit der Funktion „Ausschneiden“ macht, verliert ihr den ausgeschnittenen Bereich!
Später kommt noch die automatische Umwandlung der jeweiligen Notizseite von Handschrift zu Fließtext, wer aber nur eine kleine Stelle umwandeln möchte, nutzt das letzte Kreis-Kreis-mit-Buchstabe-A-in-der-Mitte-Symbol.
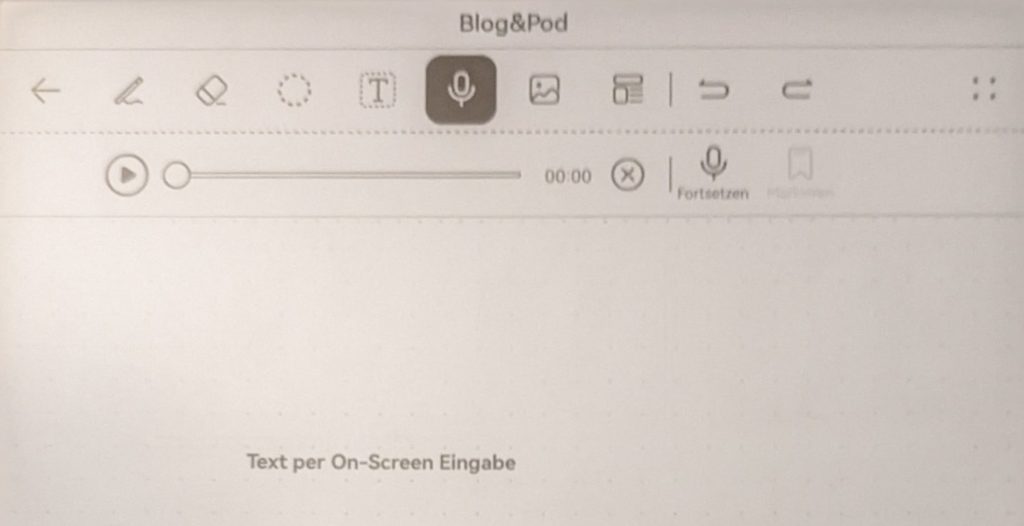
Textwerkzeug: Hier könnt ihr, bei mir klappt es allerdings nicht per Stift, sondern nur per Finger, mit einem Tap an eine beliebige Stelle auf der Notizseite eine Textbox einfügen, die per sich dann einblendender Tastatur durch Finger- oder Stifteingabe befüllen lässt. Dazu gehören zwei weitere Menüleisten, die letzte muss aber jedes Mal manuell per Tap ausgeklappt werden, um auch Listen oder Ausrichtungen einstellen zu können.
Mikrofon: Eine komplett geile und sinnvolle Idee: Einfach eine Sprachnachricht an die Notiz heften! Da das Tablet mit Mikrofon und auch Lautsprechern ausgestattet ist, einfach darauf tippen und darunter den Aufnahmeknopf drücken. Aber Achtung: pro Notiz geht nur eine Aufnahme, die allerdings auf der rechten Seite jederzeit durch „Fortsetzen“ erweitert werden kann. Zur besseren Auffindbarkeit können ganz rechts auch Markierungen auf die Aufnahme gesetzt werden. Wer bestehende Aufnahmen löscht oder durch Erzwingen eine neue Aufnahme aufspricht – also eine bestehende nicht fortsetzt – löscht die alte Aufnahme ohne Wiederherstellungsmöglichkeit!
Bild: Hier kann ein Bild über die Cloud oder durch heruntergeladenes auf dem Tablet in die Notiz eingefügt und auch bearbeitet werden.

Vorlagen: Eine Notiz muss nicht den bei der Erstellung ausgewählten Hintergrund von Anfang bis Ende behalten. Mit diesem Knopf kommt das Vorlagen-Auswahl-Menü erneut und kann auf die aktuelle Seite angewendet werden. Dabei bleiben die Inhalte im alten Design erhalten, die Umwandlung einer SWOT auf ein liniertes Papier könnte hierbei zur Verwirrung führen.
Pfeile Schrittweise vorwärts/rückwärts: ACHTUNG! Diese beiden Funktionen haben nur einen temporären Zwischenspeicher! Wer die Notiz verlässt und somit eine neue Kopie speichert, verliert alle Möglichkeiten der Wiederherstellung oder Rückgängigmachung! Ich habe es auch auf die schmerzliche Art gelernt, als ich die Bildschirmfotos für die vorstehenden Funktionen gemacht habe – sechs Seiten Notizen in meinem „Blog&Pod“ auf Nimmerwiedersehen verloren – und ja, die Cloud hatte das auch schon gesynct!
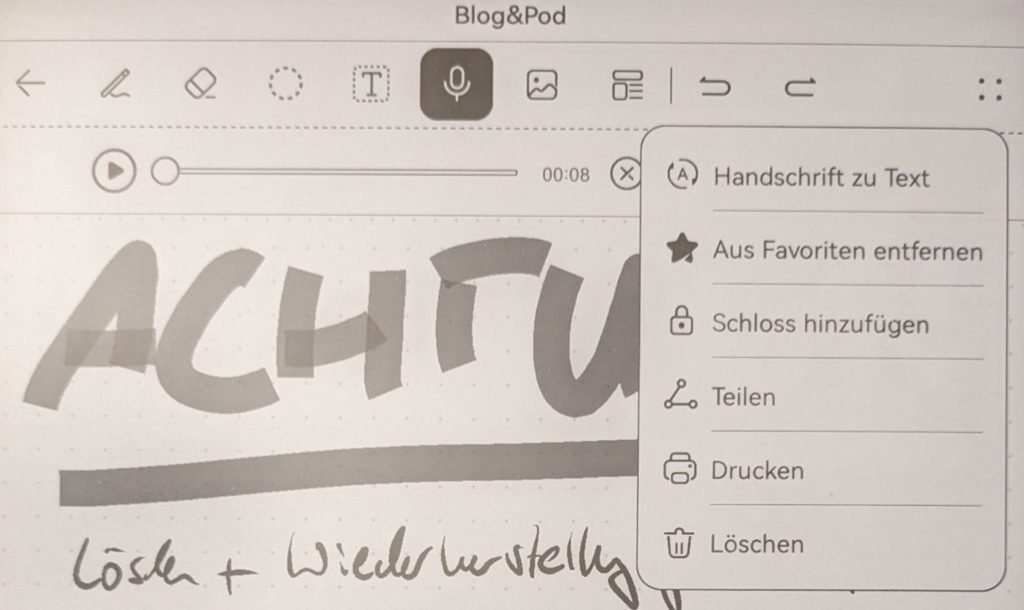
Ganz am Ende steht noch ein Menü, indem man die vier „Würfelaugen“ anklickt: „Handschrift zu Text“ wandelt die komplette aktuelle Seite um, „Favorit hinzufügen/entfernen“ packt die Notiz entweder in oder löscht sie aus der Favoriten-Darstellung. Die Funktion tut nicht weh, da sie in den Notizen keine Änderung vornimmt, nur bei der Darstellung in der Übersicht. „Schloss hinzufügen“ verschließt die Notiz per Passwort. Über „Teilen“ kann eine Seite zum Beispiel als PDF per E-Mail verschickt werden. Galanter, wenn ihr einen kompatiblen Drucker besitzt, ist die Druckfunktion. Mein Canon wird hier sogar mit der Duplexfunktion korrekt erkannt und druckt somit auch auf A4 – allerdings auch 1:1 in der Tablet-Größe. Und wer auf den letzten Punkt, „Löschen“, drückt, muss sich im Klaren sein, dass damit die gesamte Notiz gelöscht wird. Hierzu gibt es eine Wiederherstellungsmöglichkeit auf der Übersichtsseite oben, wenn man in der Leiste „Alle Notizen“ ganz rechts den Pfeil nach unten anklickt und in der neuen Menüleiste auf „Zuletzt gelöscht“ klickt. Hier kommt eine Liste der wiederherstellbaren Notizen.
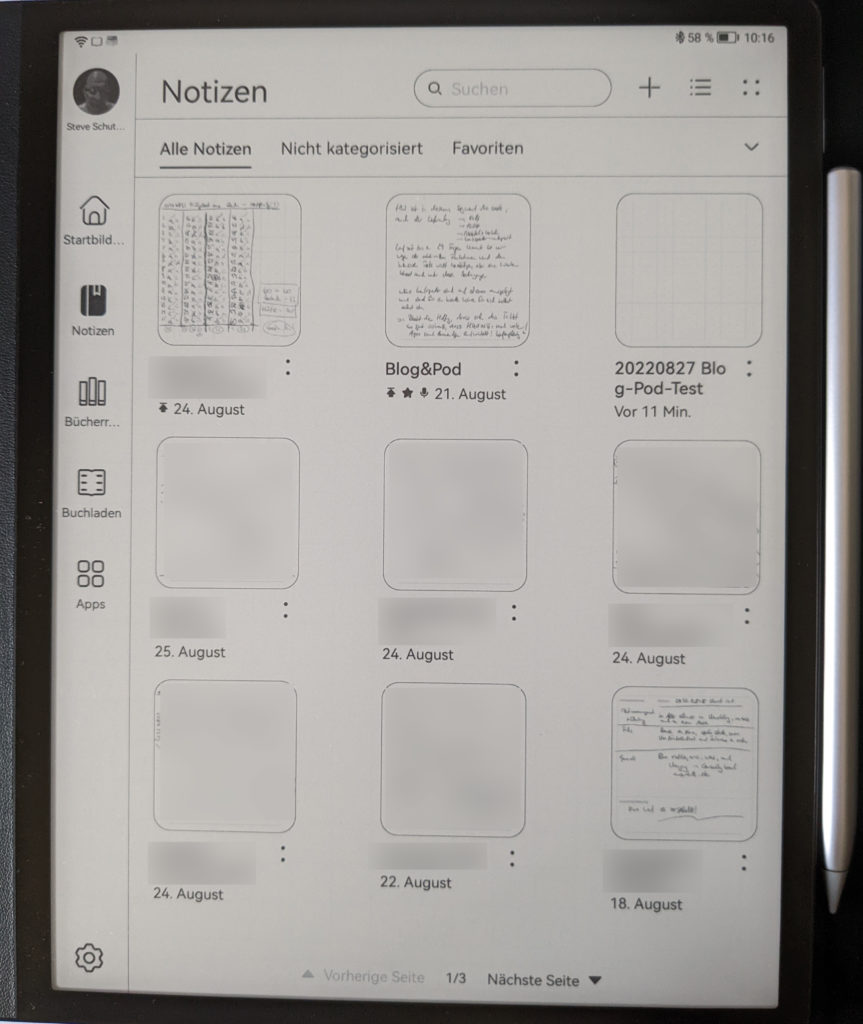
Das waren die Funktionen, die ein jeder Notizzettel mitbringt. Ich hoffe, die Bebilderung und die Ansicht der Menüs gibt euch ein Bild, was im täglichen Büroalltag als auch zu Hause damit alles möglich ist und wie euch das HUAWEI MatePad Paper jederzeit zur Seite stehen kann.
Ach, eines noch: wenn du das Tablet nur über den Ein-/Ausschalter aktivierst, hast du über der PIN-Eingabe eine weiße Fläche. Wenn du hier mit dem Stift tippst, erstellst du sofort eine leere Notiz. Schnell und einfach.
Aber das Tablet kann noch mehr!
Du hast einen Buchladen, in dem du E-Books erwerben kannst.
Auch kannst du eigene – Kopierschutz-freie – Bücher im ePub-Format auf das Tablet übertragen und dort lesen und sogar kommentieren. Wenn du dafür eine passende Buch-Verwaltungs-Software suchst, wird einen Blick auf Calibre. Es ist eine kostenfreie Software mit einem unfassbaren Funktionsumfang, der auch durch Plug-ins erweitert werden kann und sich auch auf amazon Kindle versteht.
In einem Bücherregal findest du deine Bücher und kannst jederzeit nahtlos ab der letzten Seite, auf der du warst, weiterlesen. Was mir bei HUAWEI hier besonders gefällt ist, dass selbst kostenpflichtige Bücher in den meisten Fällen einige Kapitel für lau zum Reinlesen bereitstellen. Auch diese noch nicht gekauften Bücher landen in deinem Bücherregal.
Und natürlich, trotz des Google-Android-Verbots, hat HUAWEI die wichtigsten Apps für das Paper zur Verfügung gestellt:
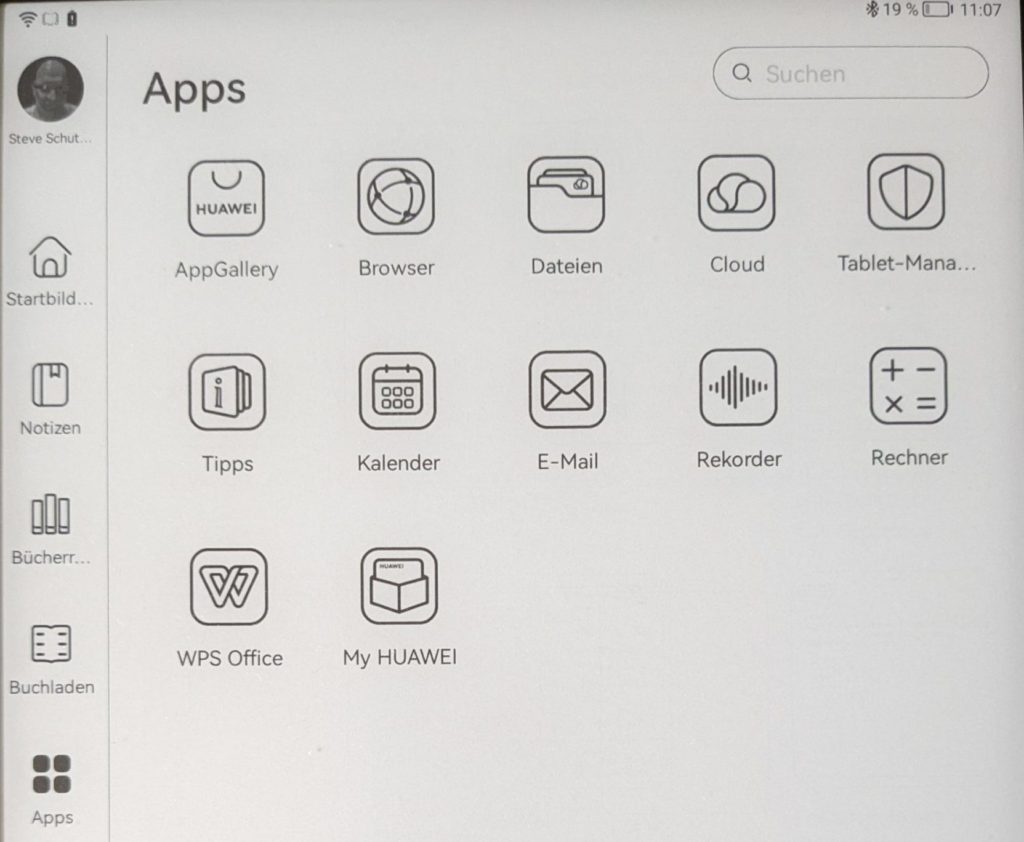
Hinter der AppGallery versteckt sich der HUAWEI-eigene App-Store, in dem weitere Apps und Funktionen geladen und dem Gerät hinzugefügt werden können, zum Beispiel Microsoft Office.
Browser ist wohl, genauso wie Cloud, Kalender, E-Mail und Rechner selbsterklärend. Mit Dateien gelingt der Zugriff auf die interne Ordnerstruktur, hier ist „Downloads“ immer einen Blick wert, um auch mal auszumisten.
Der Tablet-Manager gibt euch einen Gesundheitsstatus des Tablets aus und ermöglicht Bereinigungen von temporären und überflüssigen Dateien als auch einen Virenscan, der im Hintergrund dauerhaft aktiv ist, über das Tablet.
In der Tipps-App könnt ihr grundlegende Tipps für die Nutzung des Tablets, auch wenn meistens Telefon steht, als auch die Notizfunktion nachlesen.
Mit Rekorder könnt ihr Sprachmemos aufnehmen, wenn gerade keine Zeit ist, den Stift zu nutzen.
Mit WPS Office steht euch eine Cloud-fähige mobile Office-Lösung zur Verfügung, die sich auch auf PDFs versteht und auch Änderungen an diesen Dateien ermöglicht. Und wenn mal eine Datei so gar nicht aufgehen möchte, versucht es mit WPS, wenn es nicht ein total exotisches Format ist, stehen die Chancen gut, dass WPS es auf bekommt und anzeigt.
Zu guter Letzt die My Huawei-App. Hier könnt ihr euer HUAWEI-Konto pflegen oder anlegen, in der Hauptansicht landet ihr im Shop und bei den aktuellen Sonderaktionen. Auch könnt ihr in die HUAWEI-Community mit Fragen oder auf der Suche nach Fragen laden oder so direkt mit dem Support Kontakt aufnehmen. Ich war, rein Interesse halber, auf der Suche nach einem Handbuch zum HUAWEI MatePad Paper und war komplett überrascht über die Geschwindigkeit, die Kommunikation und Freundlichkeit des Supports. Bei Fragen gerne jederzeit dort hinwenden.
So denn – schweren Herzens ist es das auch nun mit Teil 2 schon gewesen. Ich hoffe, ihr habt einen Eindruck bekommen, was das HUAWEI MatePad Paper ist und welchen Einsatzzwecken es dank seines E-Ink-Displays, der Beschreibbarkeit und des Stifts gewachsen ist. Wie es ausgestattet ist und welche Möglichkeiten die Notizen bieten. Und auch, dass es mit E-Books und weiteren Apps als auch einen eigenen App-Store aufwarten kann.
Wenn ihr inzwischen überzeugt seid, hier könnt ihr euer eigenes HUAWEI MatePad Pater über die Webseite von HUAWEI für 499 Euro sofort bestellen und per Express geliefert bekommen. Dass es den Preis wert ist und zusätzlich ein enormes Zubehörpaket mitbringt, habe ich auch schon beschrieben.
Dann wünsche ich euch jetzt viel Erfolg beim Papier- und Notizzettel abschaffen und einen guten Umstieg auf das HUAWEI MatePad Paper. Lasst mich gerne wissen, wie ihr damit zurechtkommt und wie eure Zufriedenheit mit dem Tablet so ist – ich freue mich auf eure Rückmeldungen!
PodCast abonnieren: | direkt | iTunes | Spotify | Google | amazon | STOLZ PRODUZIERT UND AUFGENOMMEN MIT Ultraschall5

